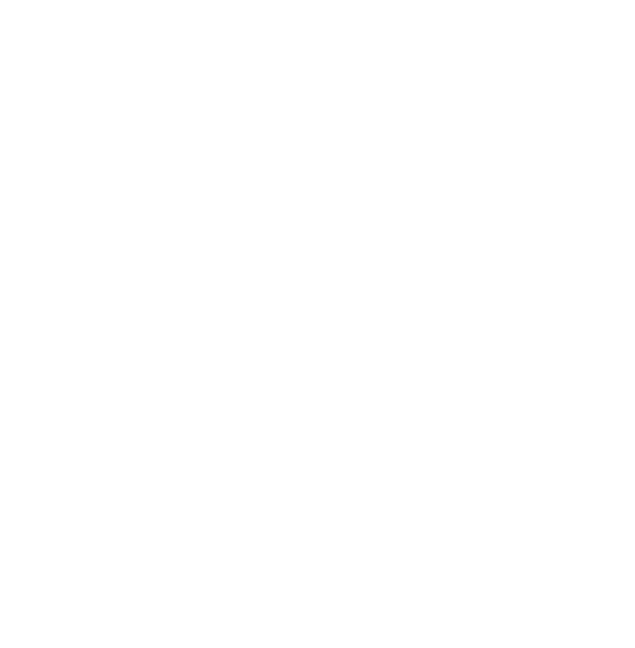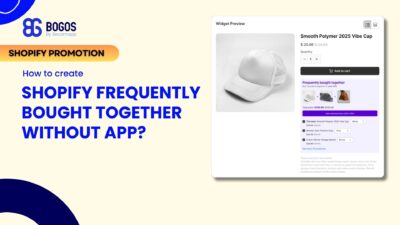
How to Add Shopify Frequently Bought Together? (Without App – Code Free)
Shopify frequently bought together recommendations can boost your average order value by 10-30% by showing customers complementary products they’re...
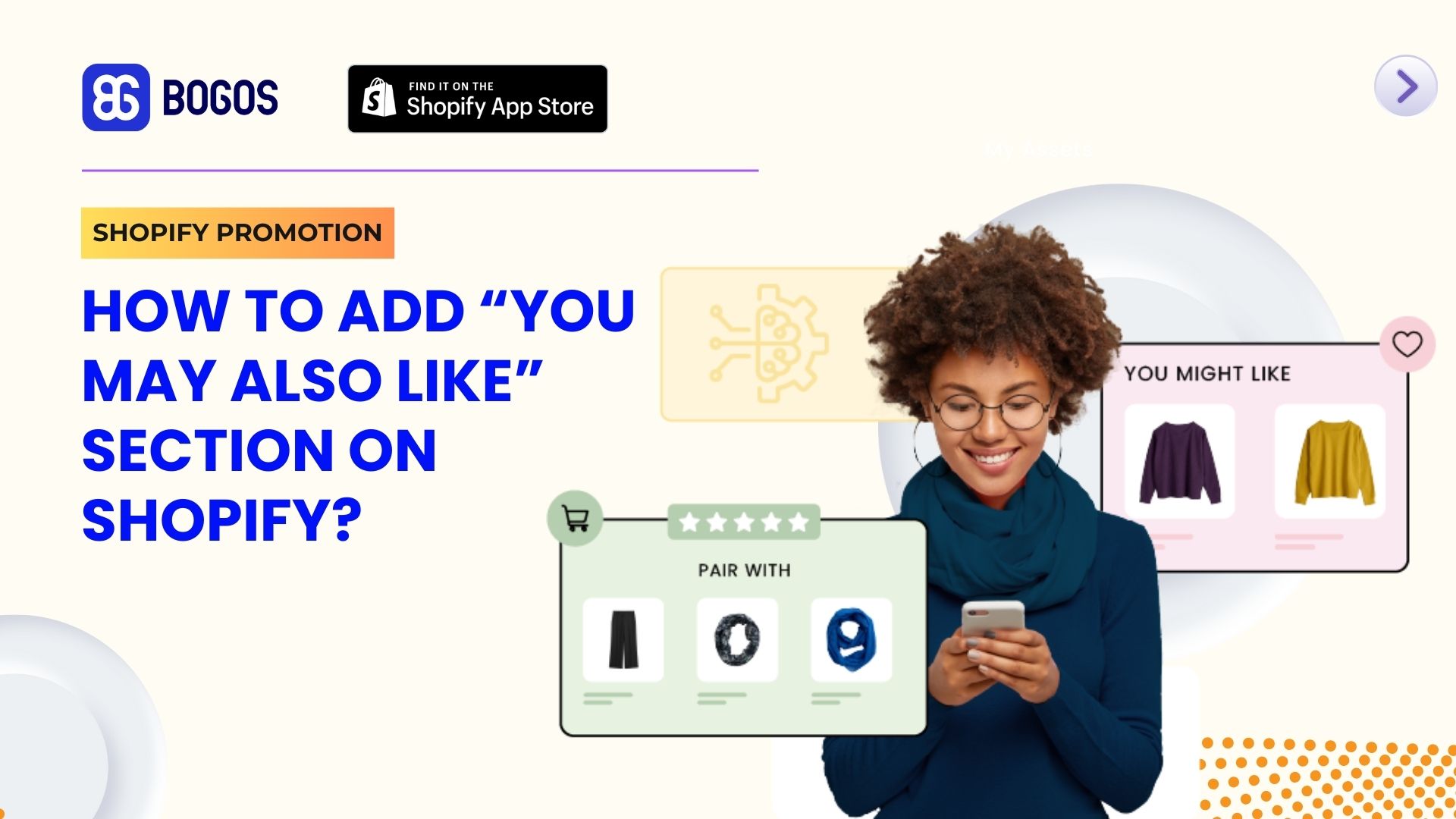
Digital Marketing Specialist
The Shopify “You May Also Like” feature is a simple but effective way to suggest products your customers might be interested in. It can appear on product pages, in popups, or even after checkout, helping you subtly increase average order value without disrupting the shopping experience.
In this guide, we’ll cover where and how to use it, ways to set it up (with or without apps), and tips to get the most out of it in 2025.
The “You May Also Like” section in Shopify is a personalized product recommendation feature designed to encourage upselling & cross-selling and increase average order value. It shows products that are similar or complementary to what the customer is currently viewing or has added to their cart.
This feature helps shoppers discover more items without having to search manually, making the buying experience smoother and more engaging.
Where can it appear?
On-site sections:
Popup formats: Add-to-cart – shows matching items like accessories or bundles after a product is added.
Now let’s look at two quick examples of how stores use the Shopify “You May Also Like” section – one on-site, one as a pop-up.
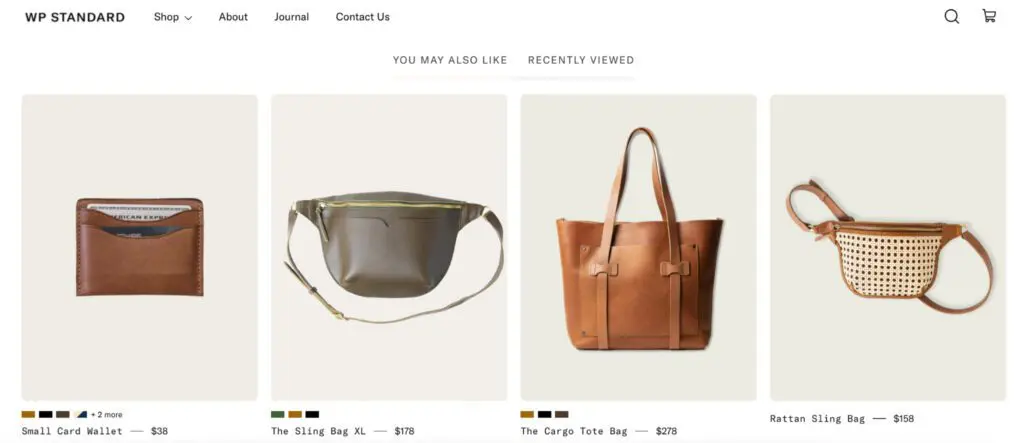
WP Standard uses the Shopify “You May Also Like” feature as a static recommendation block on product pages. When viewing an item like a tote or wallet, shoppers are shown visually similar products directly below the main listing.
This on-site section encourages browsing within the same product category and keeps customers engaged longer. It’s a clean, non-intrusive way to increase product discovery and cross-selling.
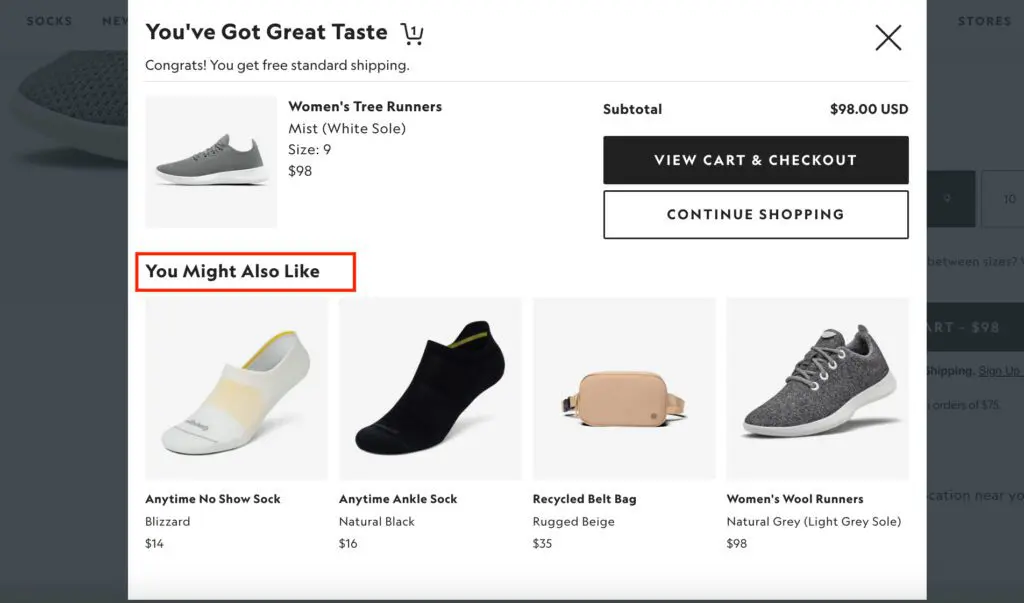
Allbirds integrates the Shopify “You May Also Like” feature into its cart drawer popup. After a customer adds an item to their cart, a “You Might Also Like” section appears with suggestions like socks or another pair of shoes.
These real-time, action-based recommendations are well-timed and relevant, nudging users toward lightweight add-ons. This pop-up format is effective for increasing AOV without disrupting the checkout experience.
You can create a Shopify “You May Also Like” section without any third-party apps by using Shopify’s built-in theme features and the free Search & Discovery app.
This method is ideal for merchants who have a limited budget, but it still comes with some limitations like:
First, check if your theme supports product recommendations. Most modern themes like Dawn, Sense, and Warehouse do.
To add the section:
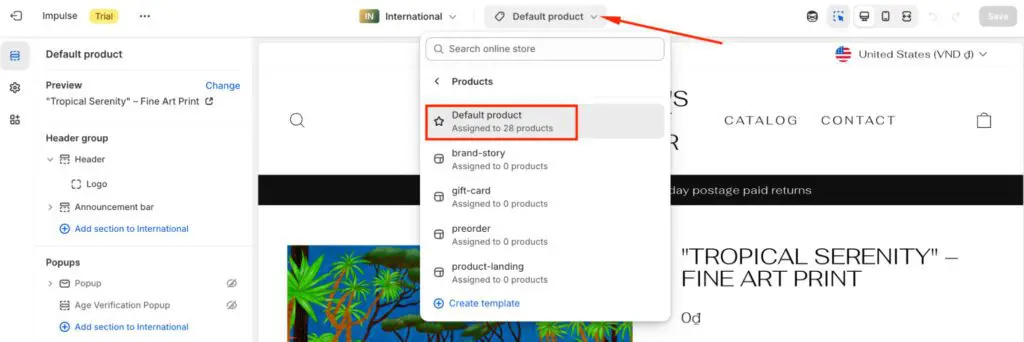
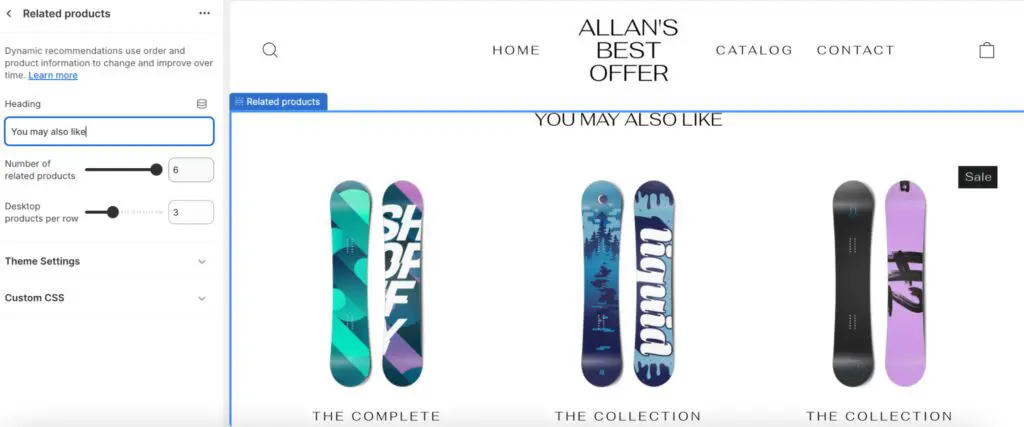
At this point, Shopify will auto-generate recommendations based on browsing and purchase data. But if you want more control over what appears, continue to the next step.
Shopify’s Search & Discovery app lets you manually assign related or complementary products. It gives you full control over your Shopify “You May Also Like” section.
To customize:
This method is simple, app-free, and integrates well with Shopify’s system.
Disadvantages of this method:
If you want more flexibility with placement or discount logic, you may need a dedicated You May Also Like Shopify app.
If you want full control over your “You May Also Like” offers – where they appear, how they look, and whether they include discounts – BOGOS.io Free Gift is a top choice for the “You May Also Like” Shopify app.
It lets you build fully customizable Shopify “You May Also Like” sections and show them in popups, like cart drawers or after add-to-cart actions. You can handpick products, apply bundle deals, and set smart display rules.
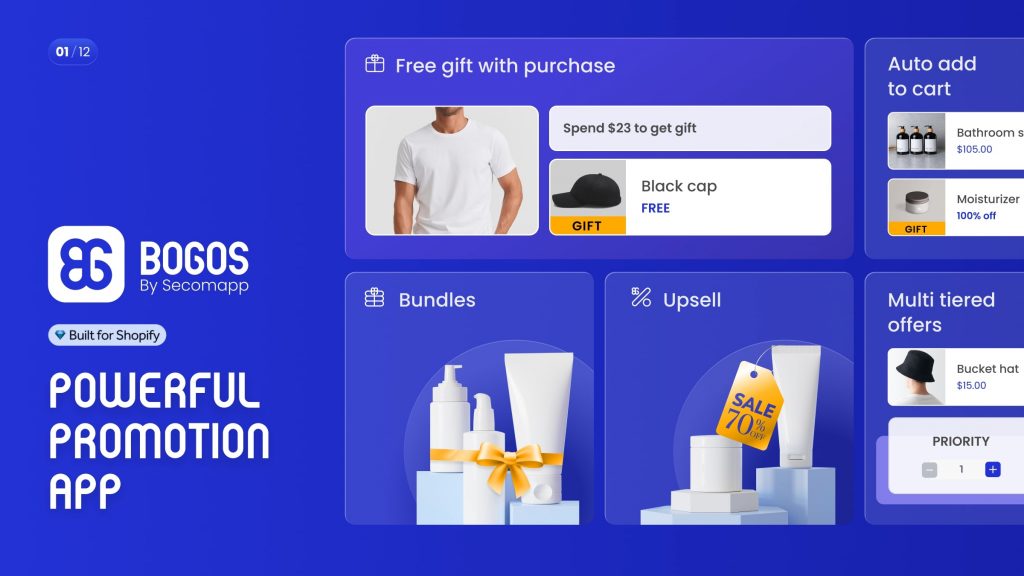
Here’s how to set it up:
Step 1: Go to All Offers > Create Upsell Offer
In the BOGOS.io dashboard, head to the “All offers” tab and click “Create Upsell”. Choose “Upsell offer” from the offer types list. This allows you to manually build custom product suggestions.
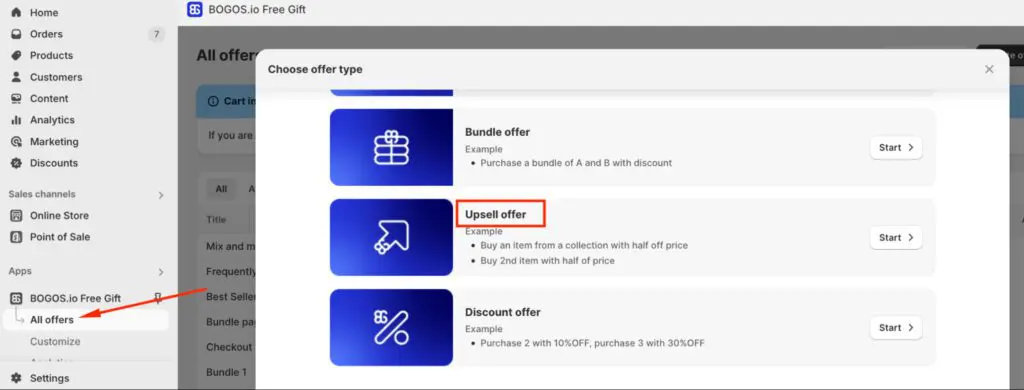
Step 2: Select ‘Frequently Bought Together’ Layout
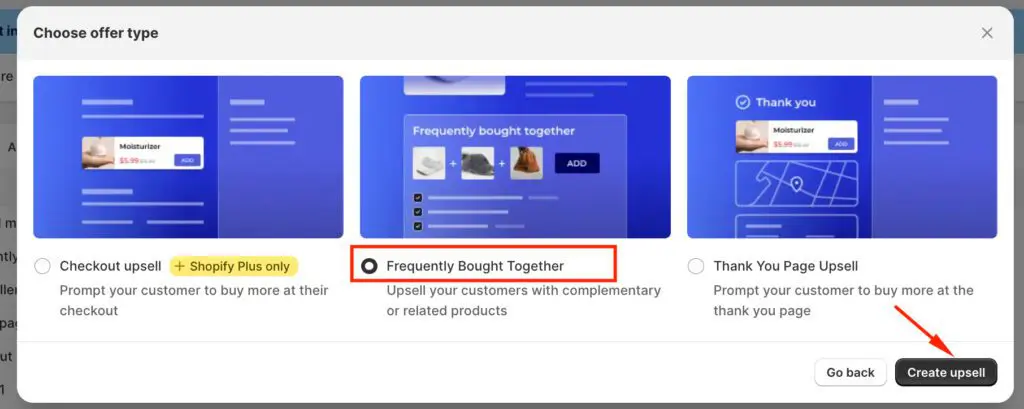
Step 3: Set Up Your Offer Details
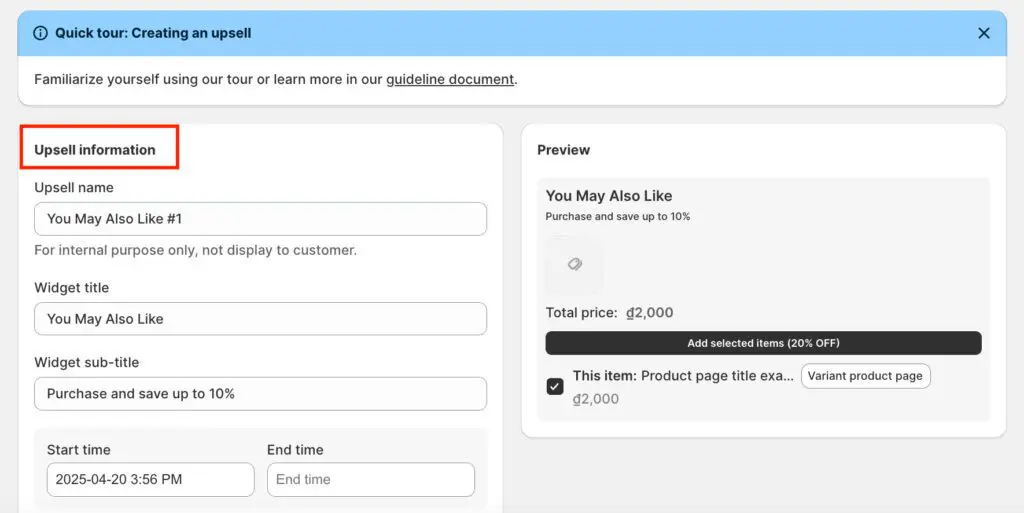
Step 4: Choose an Upsell Trigger
You can control where the FBT section appears:
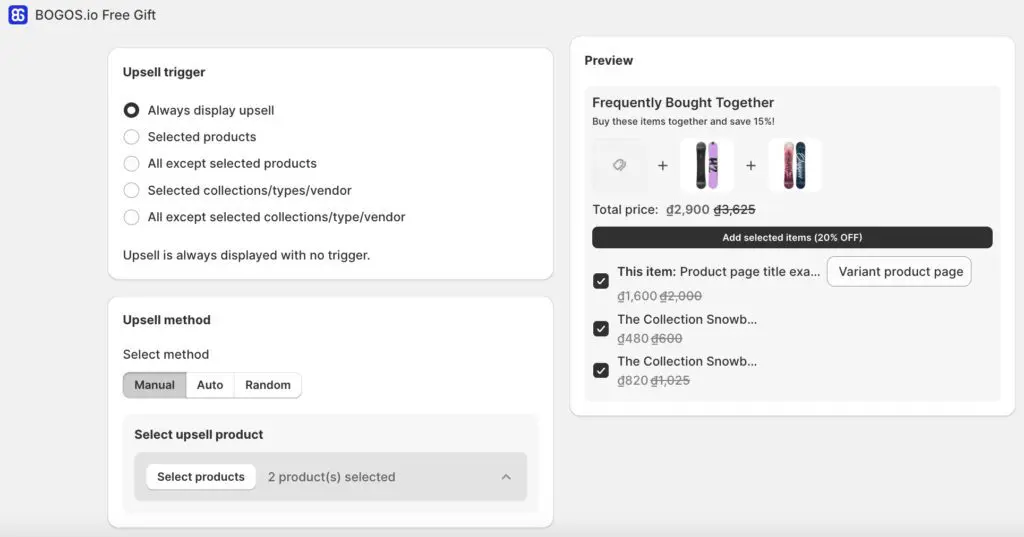
Step 5: Select the Products to Recommend
Choose how to pick up the upsell items:
In this case, I manually pick 2–3 related or complementary products that fit the main item.
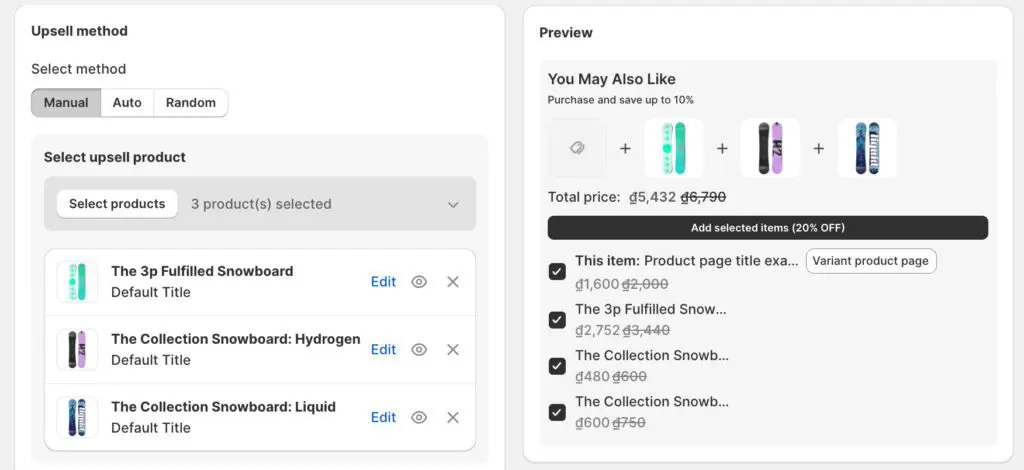
Step 6: Enable Discounts (Optional)
Step 7: Customize the Widget Look & Layout
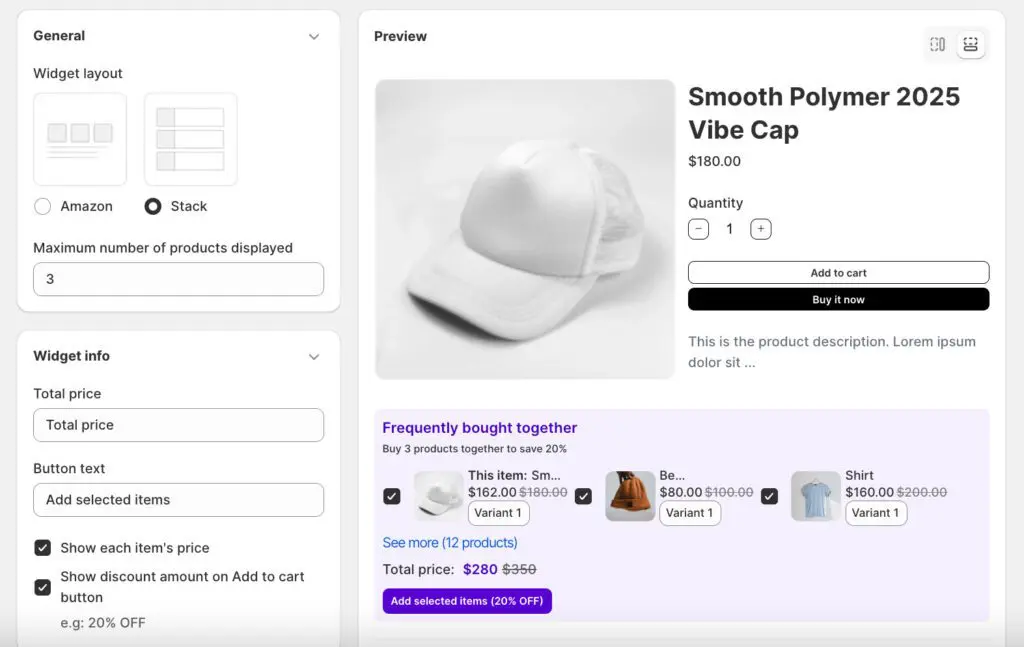
This is where your Shopify “You May Also Like” widget really comes to life – fully branded and conversion-optimized.
If you want to show a Shopify “You May Also Like” popup and let customers choose one of several free gifts after meeting a certain condition, BOGOS.io Free Gift is perfect for this.
This pop-up can be set to appear in two cases:
Here’s how to create a Shopify You May Also Like popup step by step:
Step 1: Go to BOGOS.io > All Offers > Create Offer
From the BOGOS.io dashboard, click All Offers > Create Offer, and choose Gift Offer as the offer type.
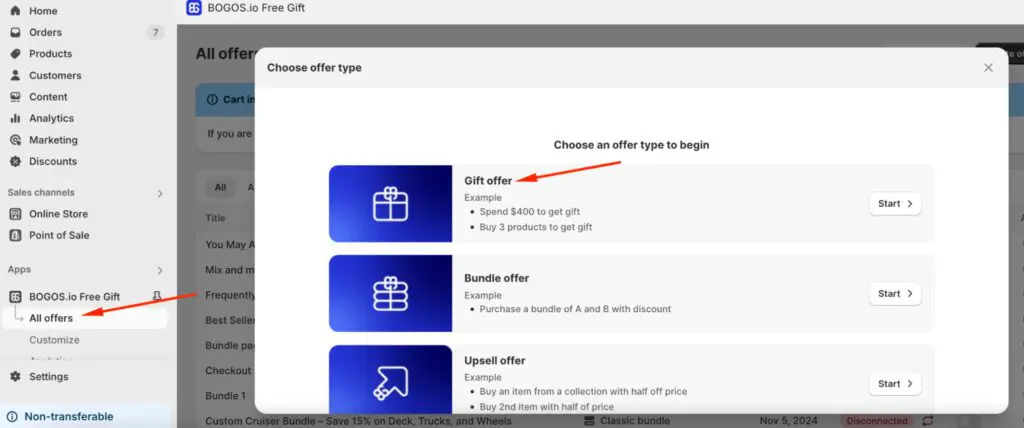
Step 2: Choose Your Offer Logic
Pick one of the common strategies:
In this case, I choose “Spend X amount to get gift(s)” as an example.
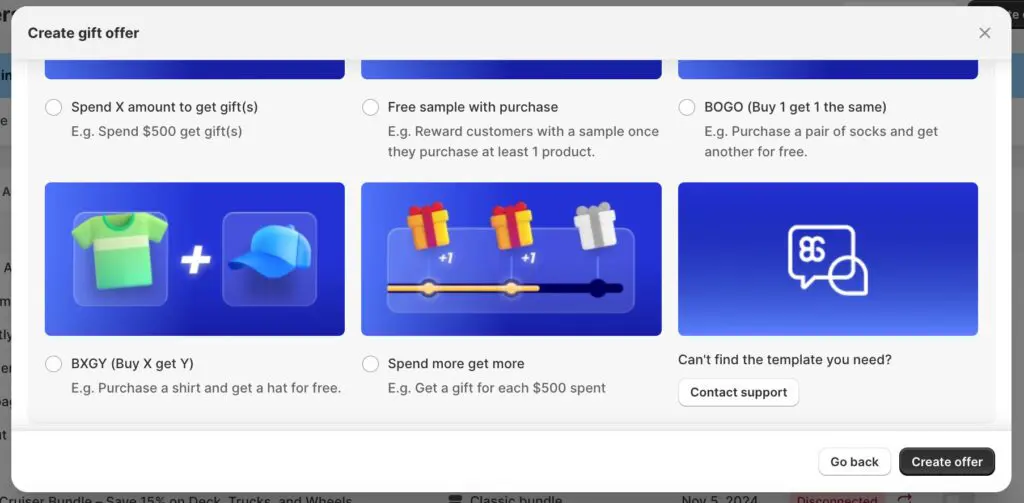
Step 3: Set Offer Info & Conditions
Set your offer title, start time, and define your trigger condition. For example:
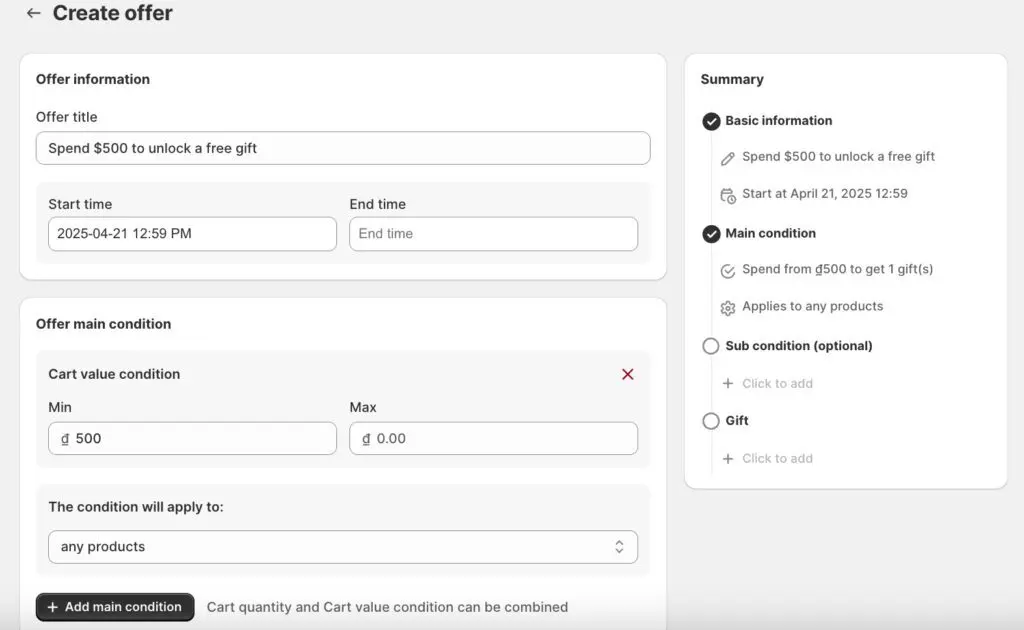
Step 4: Configure Free Gift Settings
Scroll down to Select Gifts. Set:
Click Select Gifts and choose 2–3 related items to display in the popup. These will act as your “You May Also Like” suggestions.
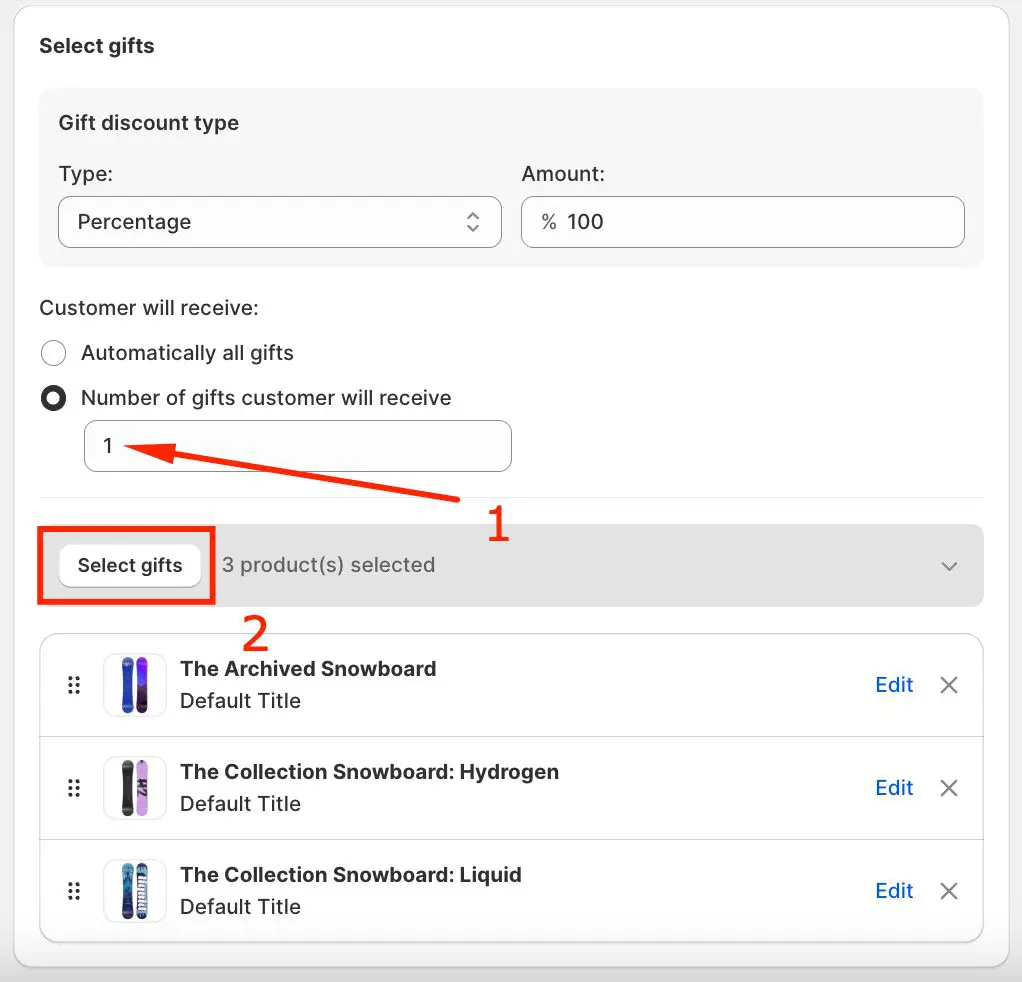
Step 5: Set Display Priority & Finish Setup
You can adjust priority if you have multiple offers, then click Save to activate the pop-up.
That’s it. Your “You May Also Like” Shopify popup is now ready. It will automatically appear when the cart meets the set conditions, boosting conversions by giving shoppers a personalized gift choice without needing any extra apps or manual coding.
Adding a Shopify “You May Also Like” section is a great start, but making it truly effective requires smart execution. Here are some proven tips to help you get more clicks, higher conversions, and better customer experience from your recommendations.
Where you place your Shopify “You May Also Like” section matters just as much as what you put in it. Avoid stuffing it into already crowded areas, especially above the fold or near primary CTAs.
Instead, place it where it feels like a natural next step, such as under product details, inside the cart drawer, or after an add-to-cart action. Clean spacing and focused placement help customers actually see – and act on – your suggestions.
Don’t just recommend products – give customers a reason to buy more with bundled deals that feel too good to pass up. When your Shopify “You May Also Like” section pairs complementary items with a clear discount (like “Buy both and save 15%”), casual browsing quickly turns into higher-value orders.
It’s classic buyer psychology: framing a suggestion as a smart deal makes shoppers feel like they’re winning.
The fastest way to kill trust is to show irrelevant suggestions. Instead of relying on Shopify’s default logic, use AI-powered apps like BOGOS.io that personalize your Shopify “You May Also Like” feed based on real behavior, like what a customer viewed, bought, or what similar shoppers engaged with.
Sometimes it’s not what you show – it’s how you say it. Test different titles for your recommendation block to see which drives more engagement. “You May Also Like” is classic, but alternatives like “Pairs Well With”, “Complete the Look”, or “Others Also Bought” may perform better depending on your audience.
A small tweak in wording can improve click-through rates and make your Shopify “You May Also Like” section feel fresher and more brand-aligned.
In a nutshell, the Shopify “You May Also Like” feature helps you boost sales by showing the right product suggestions at the right moments. For more control, smarter placement, and built-in discounts, try using the BOGOS.io app to create high-converting recommendations with ease.
The best placements for your Shopify “You May Also Like” section are right below product descriptions, inside the cart drawer, after add-to-cart actions, or on the thank-you page. Avoid cluttered areas or placing it too early in the shopping journey when customers are still focused on deciding their main purchase.
For best performance, display 3–5 products in your Shopify “You May Also Like” section. This gives enough variety for customers to explore without overwhelming them. Keep the suggestions relevant – quality over quantity leads to better engagement.
The Shopify “You May Also Like” section focuses on suggesting similar or complementary items, while upsell sections usually promote higher-priced alternatives or product upgrades. Both aim to increase AOV, but You May Also Like feels more personalized and less sales-driven.

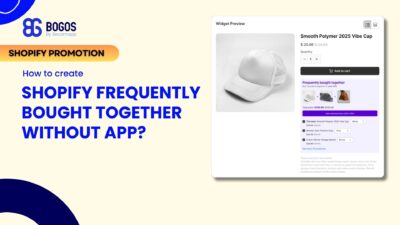
Shopify frequently bought together recommendations can boost your average order value by 10-30% by showing customers complementary products they’re...
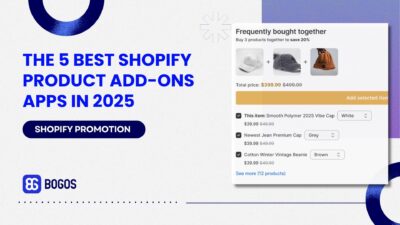
Is your Shopify store making the most of product add-ons? Upselling add-ons is one of the most effective strategies...
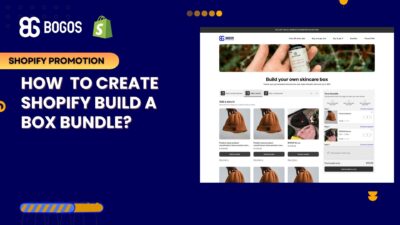
Shopify Build a Box feature has become one of the most exciting ways to sell online. Instead of pushing...